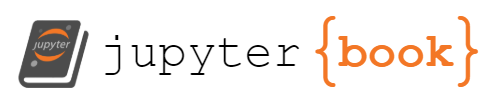Exercise 0b - Python#
Aim: The purpose of this exercise is to get python running.
Context: For this course, you can work with python either on your own computer on the university computers. Note, at this point, instructions are not yet verified for using python on the university computers.
Goals: At the end of this exercise, you will be able to
Run python with jupyter notebooks
(Optional) Run jupyter-lab
(Optional) Create and use
condato manage environmentsInstall python packages (e.g.,
gsw,pandas,xarray)Create a python notebook with packages installed, add it to your repository, commit to the repository and then push to remote.
Edit the
readme.mdfile within your folder in the shared repository, adding the specific steps needed to get jupyter running on your computer.
Measure of success: We will see the updated readme.md file within your folder on the shared repository, and a python notebook where the cell importing packages has been run successfully.
Step 1: Check whether you have python installed#
In Mac or Linux, at the command line, type
python --version
For example, mine says
(base) 9:34 ~ $ python --version
Python 3.9.5
If it’s not installed, see: Python installation.
Once you verify that python is installed, you have two options for moving forward:
Get jupyter running on your computer.
(Optional) Environment management with conda (and jupyter lab) below Either option is acceptable for this course.
Step 2 (Optional): Conda environment#
Conda environments are a way to manage different installations of packages for different projects. This can help avoid incompatibilities between various packages (but which aren’t all needed for a piece of code), or to specify which version of python you were running when you wrote some code, so that 10 years down the line if it doesn’t work with the most modern python, you have a chance of reverting to an earlier version.
Start by reading the basics about conda environments (external link).
Note
Key points from the link above:
A Conda environment is a directory that contains a specific collection of Conda packages that you have installed.
You create (remove) a new environment using the
conda create(conda remove) commands.You activate (deactivate) an environment using the
conda activate(conda deactivate) commands.You install packages into environments using
conda install; you install packages into an active environment usingpip install.You should install each environment as a sub-directory inside its corresponding project directory
Use the
conda env listcommand to list existing environments and their respective locations.Use the
conda listcommand to list all of the packages installed in an environment.
For Mac users, you will probably want
condaandpipinstalled on your computer.
You can get conda here: https://conda.io/projects/conda/en/latest/user-guide/install/index.html. I would recommend miniconda (Here is the direct link for installing miniconda). If you already have Anaconda, that is fine too.
To create an environment to use for the work in this course, use the
conda createcommand as:
conda create --channel conda-forge --name seaocn_env python pandas numpy xarray dask netCDF4 bottleneck scipy matplotlib cartopy cmocean pygmt gsw jupyterlab nb_conda ipykernel nb_conda_kernels erddapy argopy tqdm
Note that it can be advantages to install all your packages at once since conda (or mamba) need to cross-check packages for compatibility upon installation.
Then activate the environment and install missing packages with pip:
conda activate seaocn_env
pip install pycnv==0.4.2
Note that in the above, we’ve added jupyterlab as a package to be installed with conda.
Step 3: Get Jupyter running#
Install either jupyterlab or jupyternotebook.
Note
If you already have Anaconda, then jupyter lab comes by default as explained here.
Get Jupyter running on your computer. The specific steps will depend on how it’s been installed. See instructions here (external).
Record the steps you need to take to start jupyter! Specifically, put these steps into your
readme.mdwithin your folder in the shared git repository..
Step 4: Create a new python notebook#
Create a new notebook following the file-naming convention.
Naming convention: Zeroeth notebook
Name your notebook following the convention Ex<A>-<Lastname>-seaocn.ipynb where you replace the <A> with the exercise number (or number/letter combo), and <Lastname> with your lastname.
Within this notebook, create a first cell to import the packages we’ll be using during this course. This starter example should have:
import pandas as pd
import numpy as np
import matplotlib.pyplot as plt
import xarray as xr
import gsw
import pycnv
If any of these packages fail to run, then first check which kernel you’re using. You want to use the kernel corresponding to the conda environment you created, seaocn_env. This should be available from where you can edit the python notebook, as a dropdown menu in the upper right corner. Or revisit your installations, or python packages for tips on how to install them.
Now add a cell above your
importcell, and change the format of the cell from “code” to “markdown”. Within this markdown cell, add some text, for example:
# My Seaocn python notebook
- Author: <My name>
- Purpose: Verify package installation
- Date: <Today's date>
This **worked**! But *not sure* what to do next.
<hr>
After adding text to the cell, run it as you would a python code cell. Note that running the cell changes the formatting based on the markdown formatting commands you’ve provided.